第5回 Googleアナリティクス4(GA4)のアカウント作成 基本をマスターしよう!
今回は、Google アナリティクス 4(GA4)のアカウント作成について、基本的な考え方から具体的な設定手順までを丁寧に説明します。特に、社内にシステム担当者がいない小さな会社の方でも、安心して取り組めるようにまとめています。
GA4の構造をざっくり把握しよう
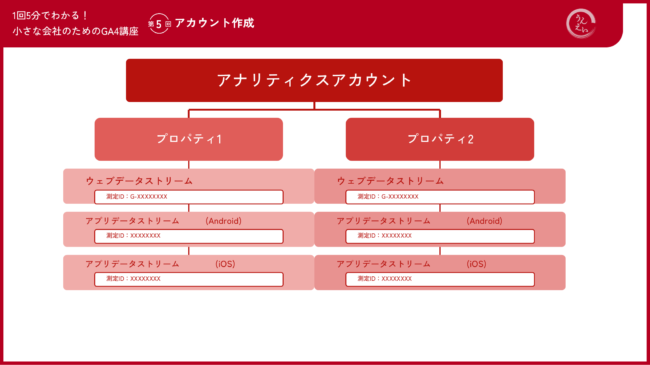
GA4を使い始めるには、まずその構造を理解しておくとスムーズです。GA4では、大きく以下の3つの単位があります。
- アカウント(Analytics アカウント)
Google アカウントに紐づけて作成する、GA4全体の土台となるものです。 - プロパティ
ドメインごと、もしくはサイトの目的ごとに作る単位で、「会社サイト」「通販サイト」などが該当します。 - データストリーム
実際にデータを計測するための単位で、「Web」「iOS」「Android」の3種類があります。ほとんどの小規模事業者は「Web」だけでOKです。
この3つがセットで成り立っているとイメージしてください。
アカウント作成時の上限について
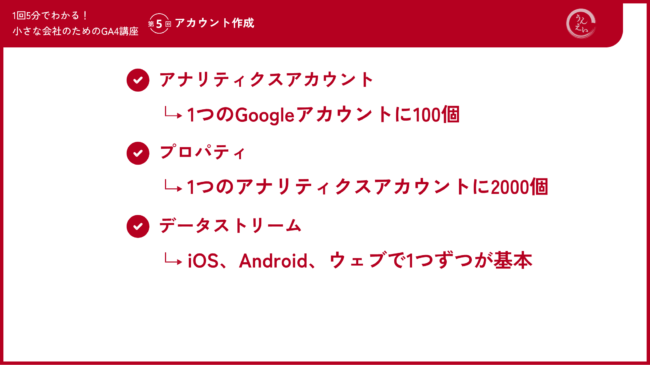
意外と知られていませんが、GA4では以下のような上限があります:
- 1つのGoogleアカウントにつき、アナリティクスアカウントは最大100個
- 1つのアカウントにつき、プロパティは最大2,000個
とはいえ、実際に運用する上では10個〜20個もあれば十分です。
アカウントの作成手順(ステップごとに解説)
1. アカウント名の入力
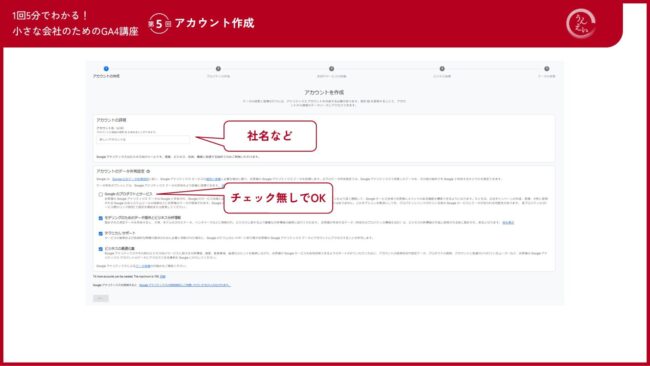
まず最初に、アカウント名を入力します。ここは社名でOKです。
2. データ共有設定
「Googleのプロダクトやサービス向け」はチェックなしで構いませんが、
「モデリングのためのデータ提供」「ビジネス分析情報」はチェックを入れておきましょう。これにより「ベンチマーク」機能などが使えるようになります。
プロパティの作成ポイント
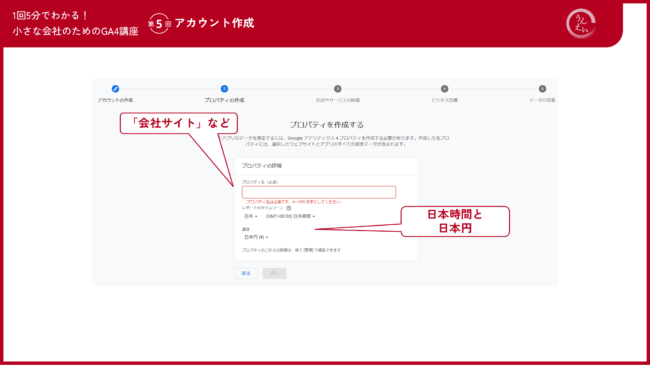
次にプロパティを作成します。
- プロパティ名:例「会社サイト」など。用途が分かればなんでもOK。
- タイムゾーンと通貨:必ず「日本」「日本円(JPY)」を選択してください。ここを間違えるとレポートの数値がずれて表示されてしまいます。
- 業種・ビジネス規模:該当するものを選んで問題ありません。
ビジネス目標の選択は最重要ポイント!
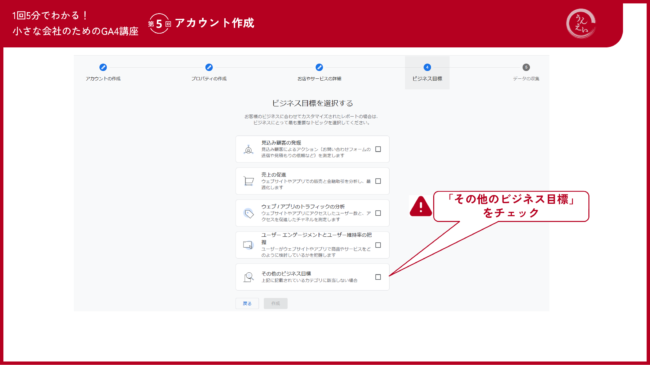
ここは一番重要です。
表示される選択肢の中から、「その他のビジネス目標」を選んでください。
他の目標を選んでしまうと、表示されるレポートが限定されてしまいます。後から変更もできず、レポートが物足りなくなってしまうので注意が必要です(ライブラリの機能を使うと変更可能ですがちょっと難しいです)。
利用規約の確認と同意
次に、Google アナリティクスの利用規約が表示されます。
- 表示言語を「日本語」に切り替える
- 下までスクロールして「同意する」をクリック
GDPR関連のチェック項目については、海外向けのビジネスをしている場合のみチェックを入れましょう。
データストリームの設定(Web用)
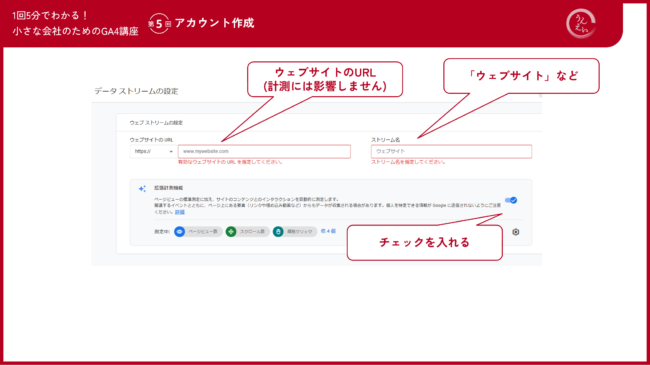
Webを選択
たいていの場合、自社アプリはないと思いますので「Web」を選びましょう。
- ウェブサイトのURL:計測には影響しません。メモ代わりに入力します。
- ストリーム名:「会社サイト」などでOK。
- 拡張計測機能:最初からチェックが入っています。外さずそのままで。
タグの設定:ここは「手動インストール」でOK
タグの設定方法として、「手動でインストールする」を選んでください。ここではまだ実際の設置作業を行う必要はありません。
設定完了の確認
データストリームが作成されると「データ収集は保留中」と表示されます。
この画面が出れば、アカウント作成は一通り完了です。あとはGoogleタグをサイトに設置すれば、GA4の計測がスタートします。タグの設置方法については、別の動画や記事で紹介予定です。
まとめ:今回のポイント
- GA4の構造は「アカウント → プロパティ → データストリーム」
- 「ビジネス目標」は必ず「その他」を選ぶ
- 「タイムゾーン」「通貨」は必ず日本にする
- タグは「手動インストール」を選択し、あとで設定する
GA4の初期設定は一見むずかしそうに見えますが、手順さえ分かっていれば問題ありません。動画とあわせて確認しながら進めてみてくださいね。
