第8回 Googleアナリティクス4(GA4)のオーディエンスの設定
今回は、Google アナリティクス 4(GA4)の「オーディエンス設定」についてご紹介します。
オーディエンスは広告で使うイメージがありますが、標準レポートで使うととても便利なので設定しておきましょう。
オーディエンスとは?
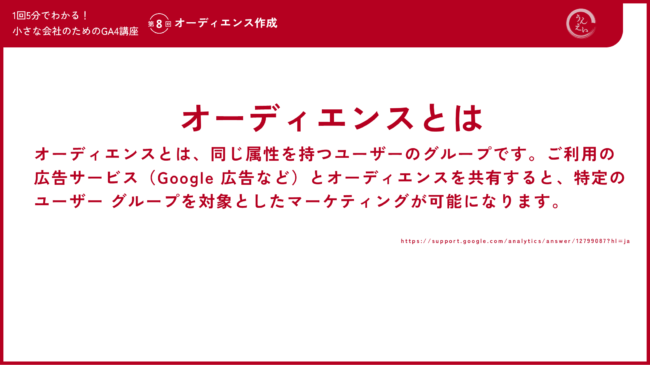
オーディエンスとは、特定の条件を満たしたユーザーのグループのことです。
「お問い合わせをした人」「2回以上来訪した人」「PDFをダウンロードした人」など、サイト上で何かしらの行動をとったユーザーをまとめてグループ化できます。オーディエンスの設定をしておくと、GA4の標準レポートの比較で使えるようになります。
「成果の出ている人たちは、他とどんな違いがあるんだろう?」そんな疑問にも、オーディエンス設定が役立ちます。
※比較の機能については別で説明します
設定手順(キーイベントを使った例)

ここでは「キーイベントを達成したユーザー」をオーディエンスにする方法をご紹介します。
- 管理画面の左下、歯車マークをクリック
- 「データの表示」→「オーディエンス」→「+ 新しいオーディエンス」
- 「カスタムオーディエンスを作成」を選択
- 以下のように条件を設定
- イベント:
キーイベント(または自分で作成したキーイベント名) - 条件:完全一致(true)を選択
- 「いずれかの時点でこの条件を満たしたユーザー」にチェックを入れる。これを忘れると最新のデータだけ条件に合っている人しかカウントされません。
有効期間とオーディエンストリガーの設定
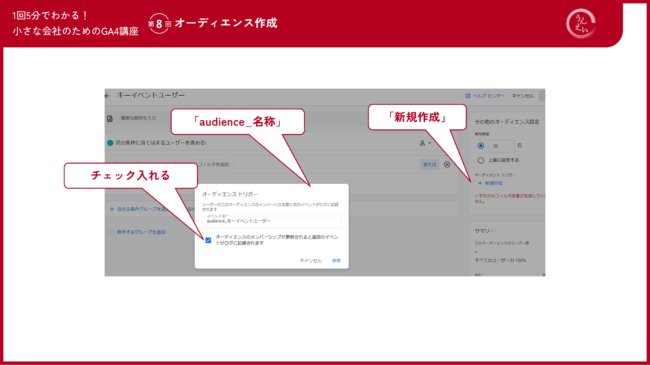
- 有効期間:最長540日まで設定可能。基本はデフォルトでもOKですが、長く残しておきたい場合は最大日数にしておきましょう。
- オーディエンストリガー:これは「この条件に合ったユーザーが出たら通知」みたいなイメージです。
任意で設定できますが、特に使う予定がなければスキップしてもOKです。
設定のコツと注意点

- ユーザー数が少なすぎると分析に向かない
データ量が少ないと比較ができないので、「2回以上来訪」「資料請求ページを見た人」など、広めの条件にするのがおすすめです。 - キーイベントごとに分けて作成すると、レポートでの比較がしやすくなります。
- オーディエンスを設定してからデータがたまるまでに少し時間がかかるので、なるべく早めに設定しておきましょう。
まとめ:今回のポイント
- オーディエンスは「条件に合ったユーザーのグループ」
- 広告だけでなく、レポートの分析にも便利
- キーイベントを使って成果ユーザーを見える化
- 条件の指定ミス(特に「いずれかの時点」)に注意!
- 少人数すぎる条件は避けるのがコツ
最初はちょっと設定項目が多く感じるかもしれませんが、一度やってみると意外とスムーズに作れます。
GA4のデータをもっと活用したい方は、ぜひチャレンジしてみてください。
